Local files
Tutorial Video
Noteey provides a powerful feature for importing and managing local files, enabling seamless integration of various file types into your knowledge system. This is one of Noteey's standout features. Users can quickly import files and intuitively view and manage them on the canvas. There is no need to worry about data security, as all imported files remain on the local device.
Import Modes
Before using the file import function, it is important to understand two modes:
- Import Mode: Creates a copy of the file within Noteey's sandbox environment.
- Link Mode: Directly accesses the original file without copying it.
How to Identify Import Modes
There are two simple methods to distinguish between these modes:
- Check the file's real URL in the Info Panel. If the URL points to Noteey's sandbox, the file is in Import Mode. If the URL points to the actual path of the file, it is Link mode
- Look for a link icon in the upper right corner of the file in the library. If the icon is present, it indicates Link Mode; if absent, it indicates Import Mode.
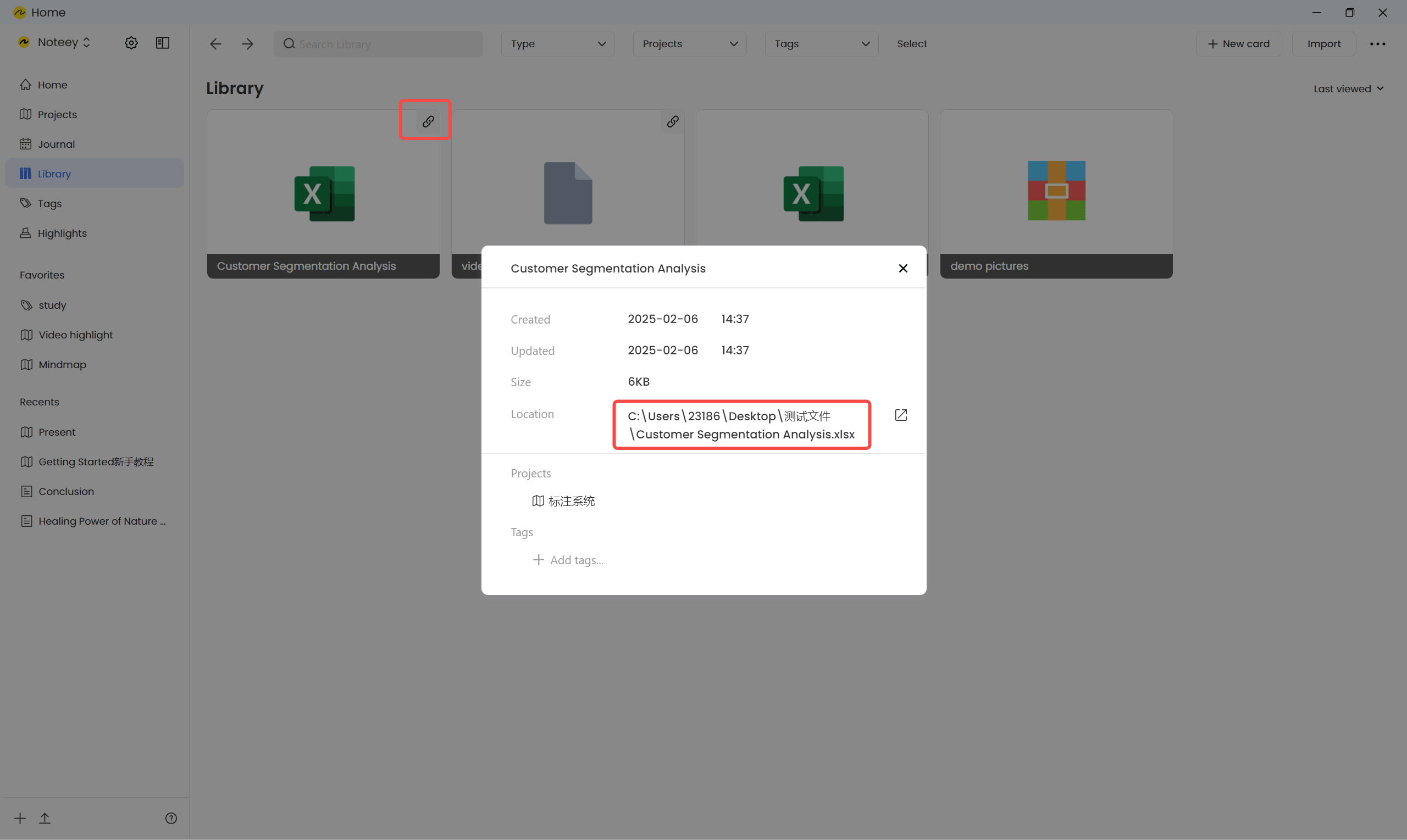
Choosing the Right Mode
Consider the following when selecting an import mode:
- Import Mode is recommended for syncing files across multiple devices.
- Link Mode is ideal for larger files, as it does not make duplicate copy, better to save storage space.
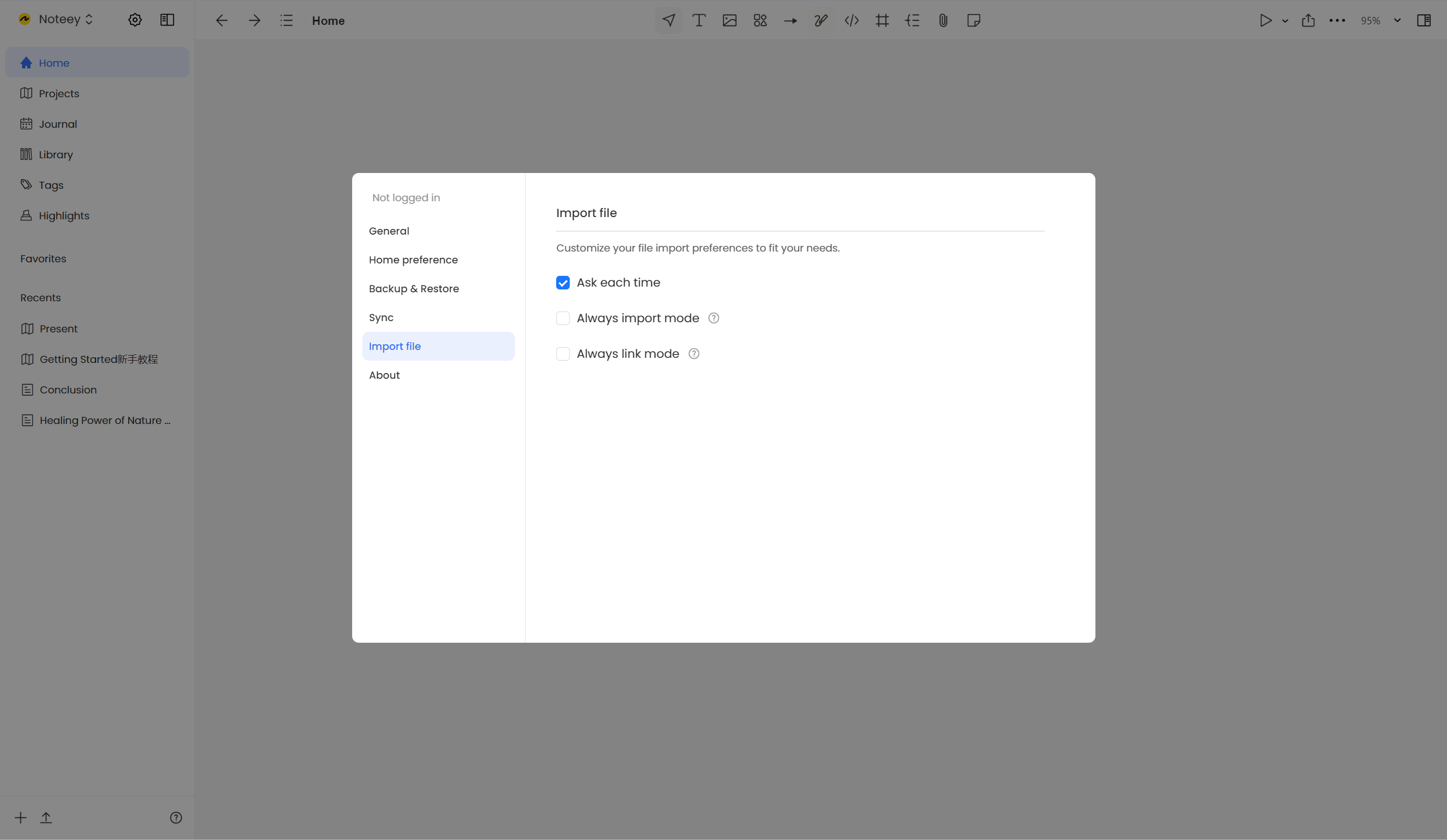
How to Import Files
- Import Through Canvas
- Click the file icon in the toolbar.
- Select the desired file to import. Supported file types include images, PDFs, videos, audio, and Excel files.
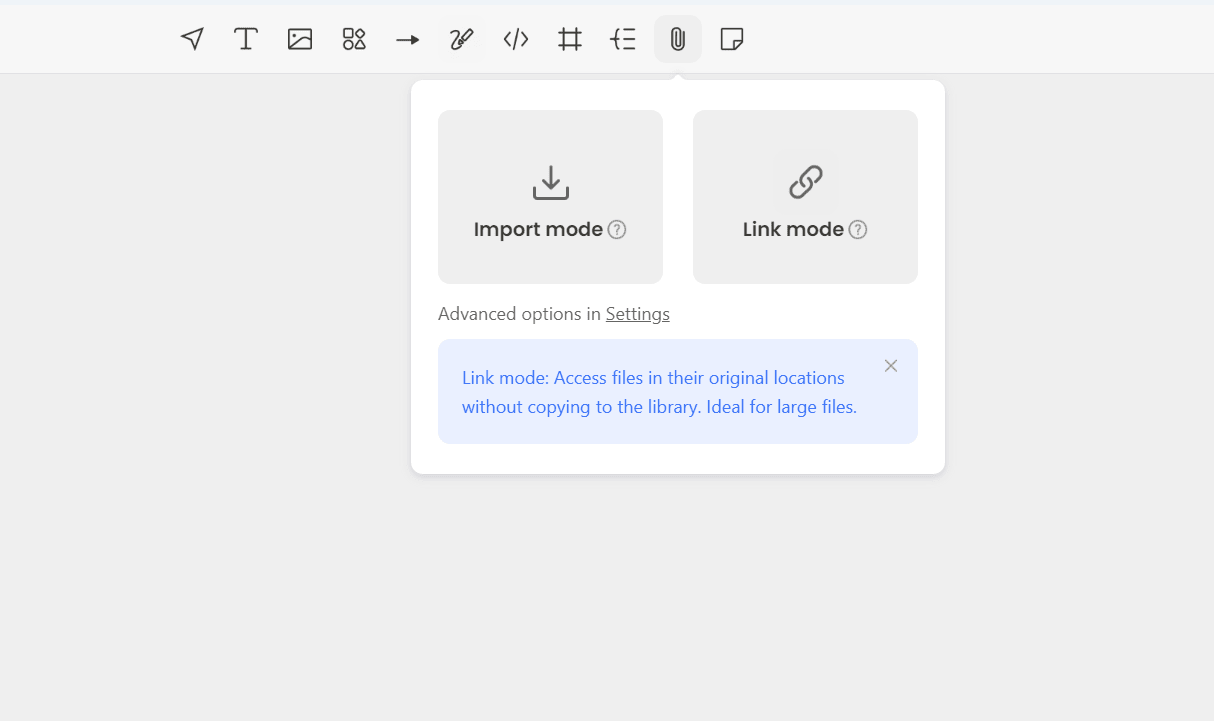
- Drag-and-Drop Import Drag files directly from the system file manager onto the canvas. The file will be instantly imported for use.
- Import from Cards
- Open a card.
- Type the slash key (
/). - Select the file type you wish to insert.
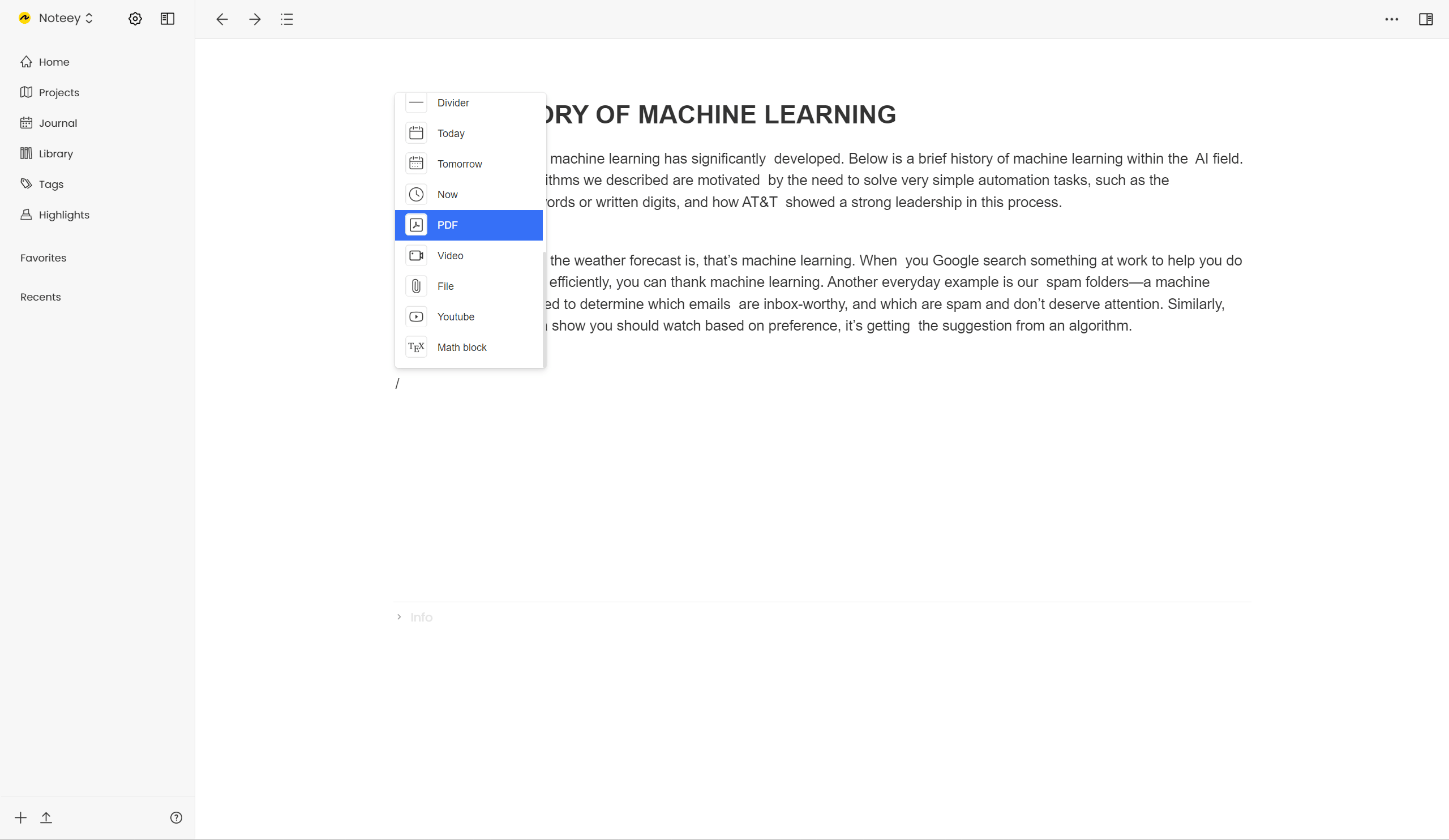
File Viewing Functions
Noteey includes built-in viewers for the following file types:
- Images
- PDFs
- Videos
- Audio
For other file formats, double-clicking the file will open it in the system's default application.
File Reuse
All imported files are stored in the library, allowing them to be reused in different projects and cards. To reuse a file:
- Open the right panel.
- Drag and drop the desired file onto the canvas.
File Linking Function
Noteey supports a powerful linking feature, enabling users to link files to various elements:
- Elements on the canvas
- Text within cards
- Mind map nodes
Supported Link Types
- Links to any elements in the library
- Links to webpages
- Links to local files or folders
For example, to link a local PDF, follow these steps:
- Select the file.
- Add the link.
- Click the link to open the file instantly.
Conclusion
With Noteey's comprehensive local file management feature, users can efficiently manage, view, reuse, and link local files within their visual knowledge system.